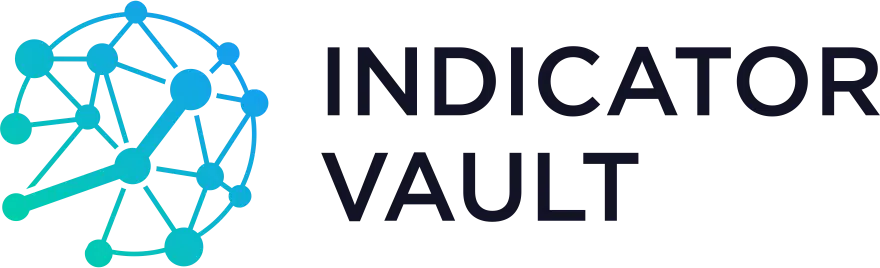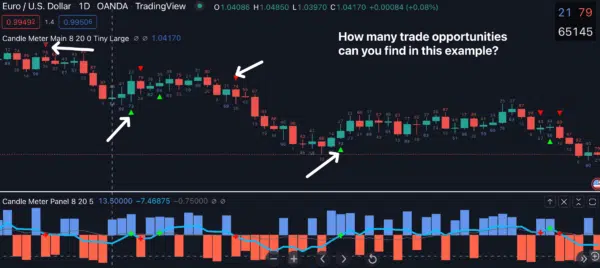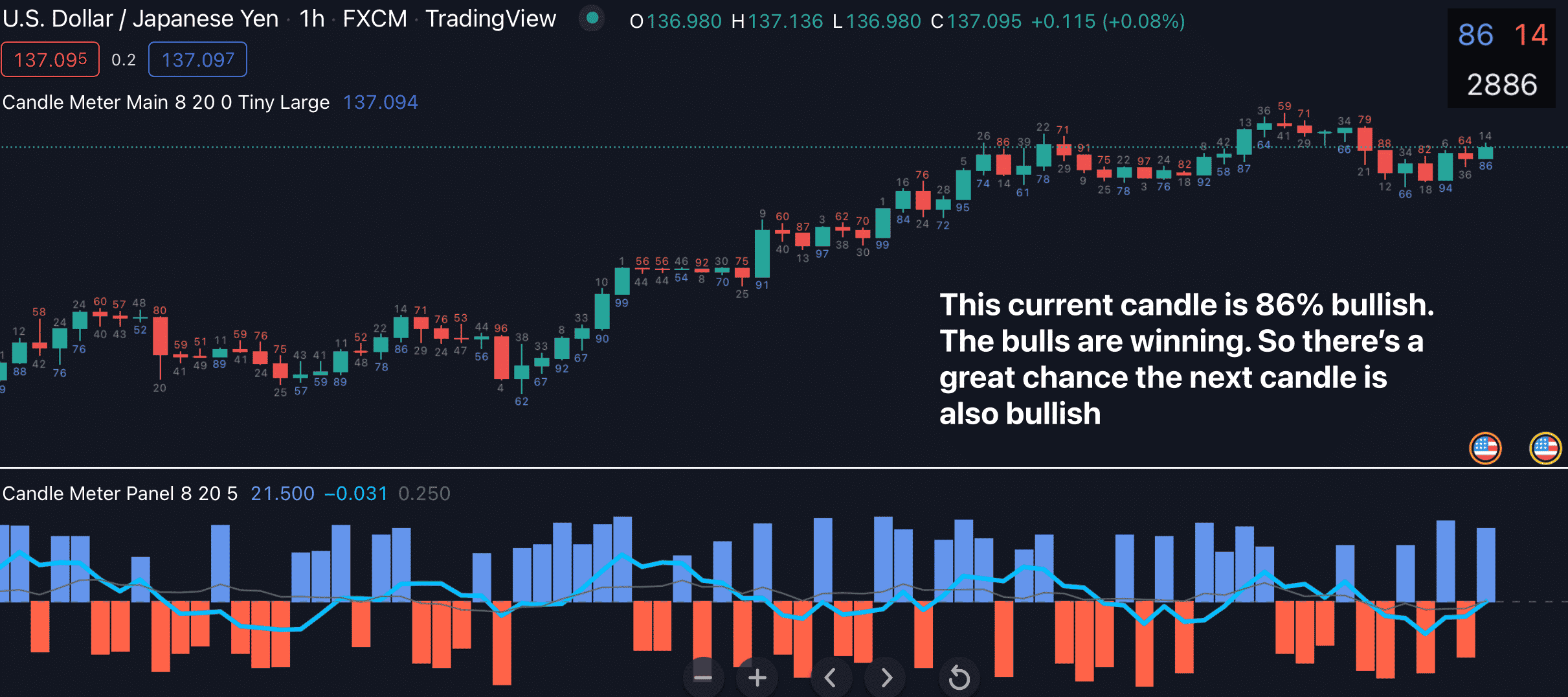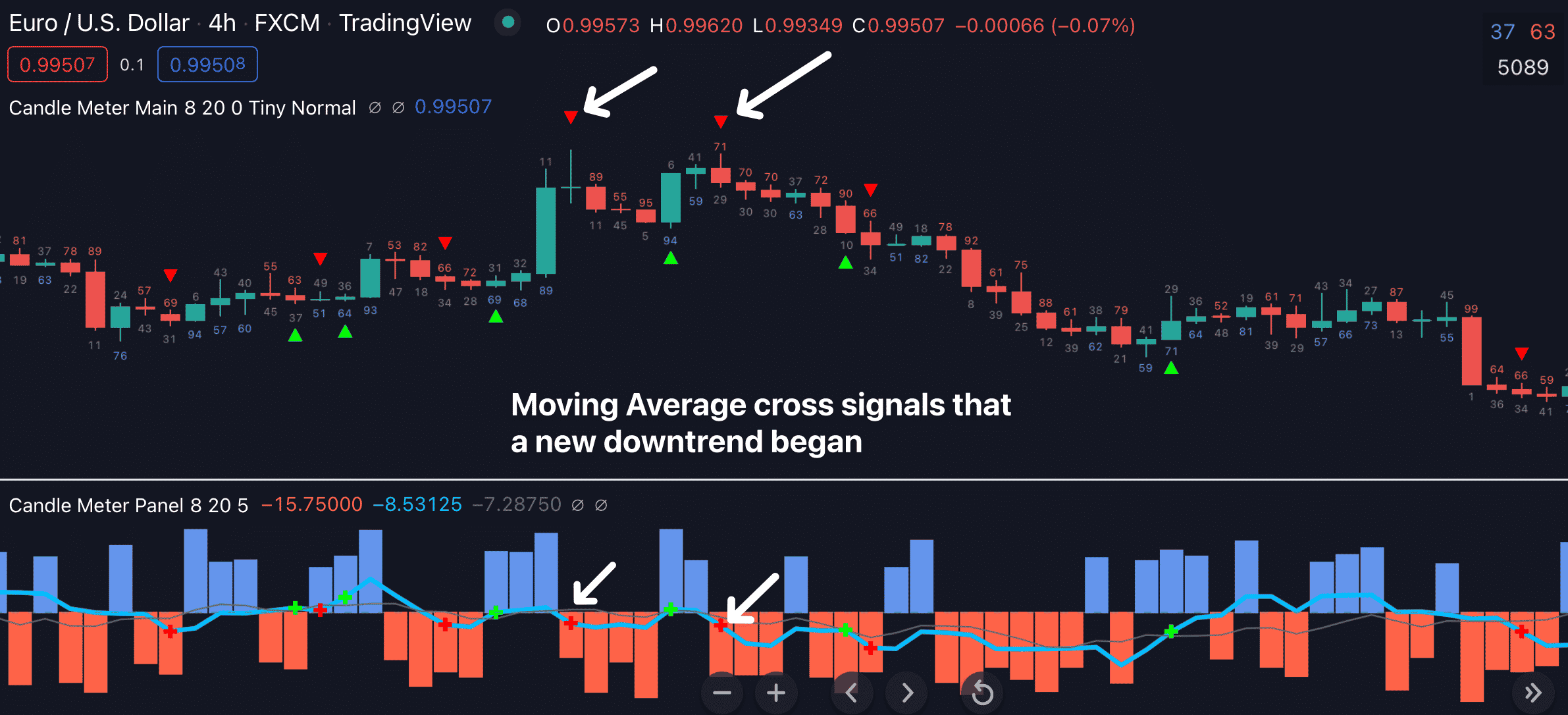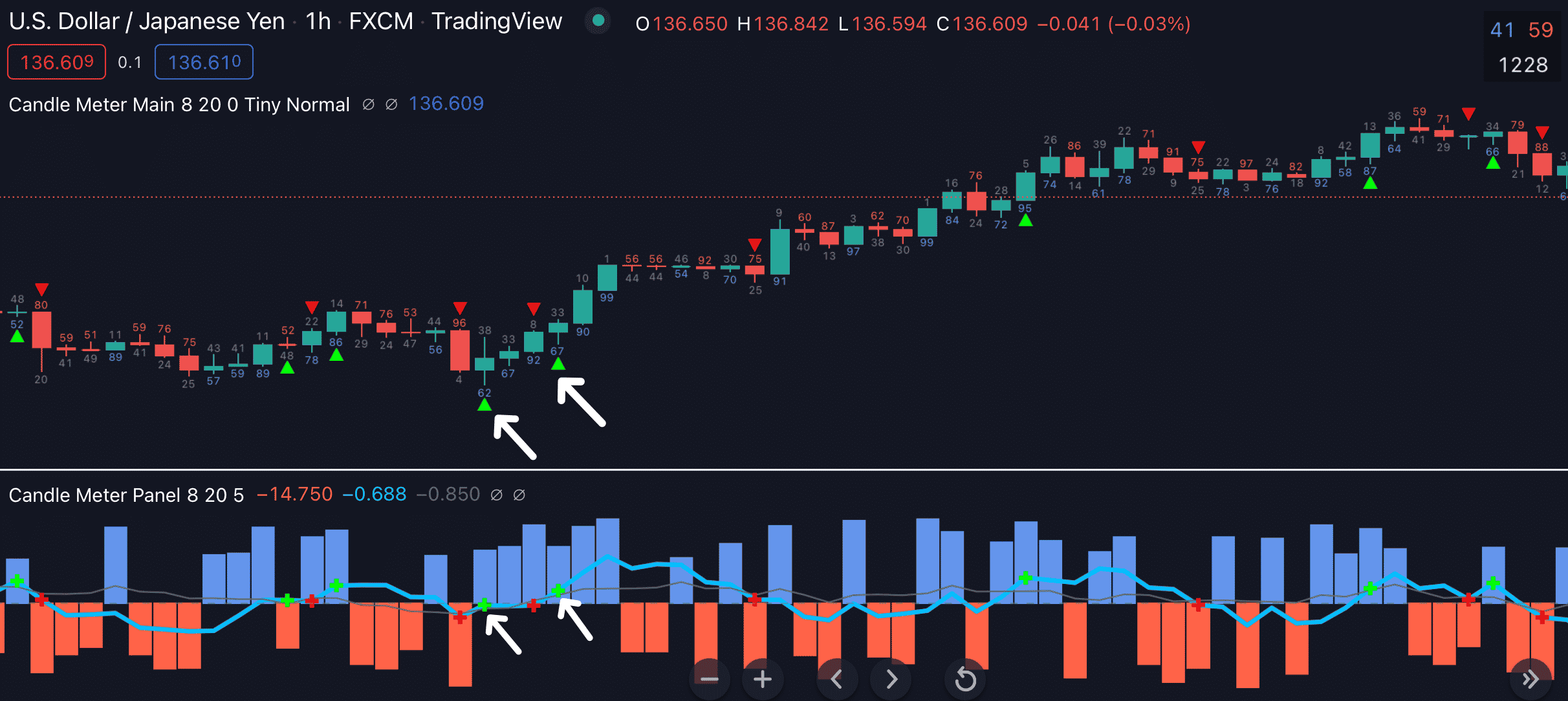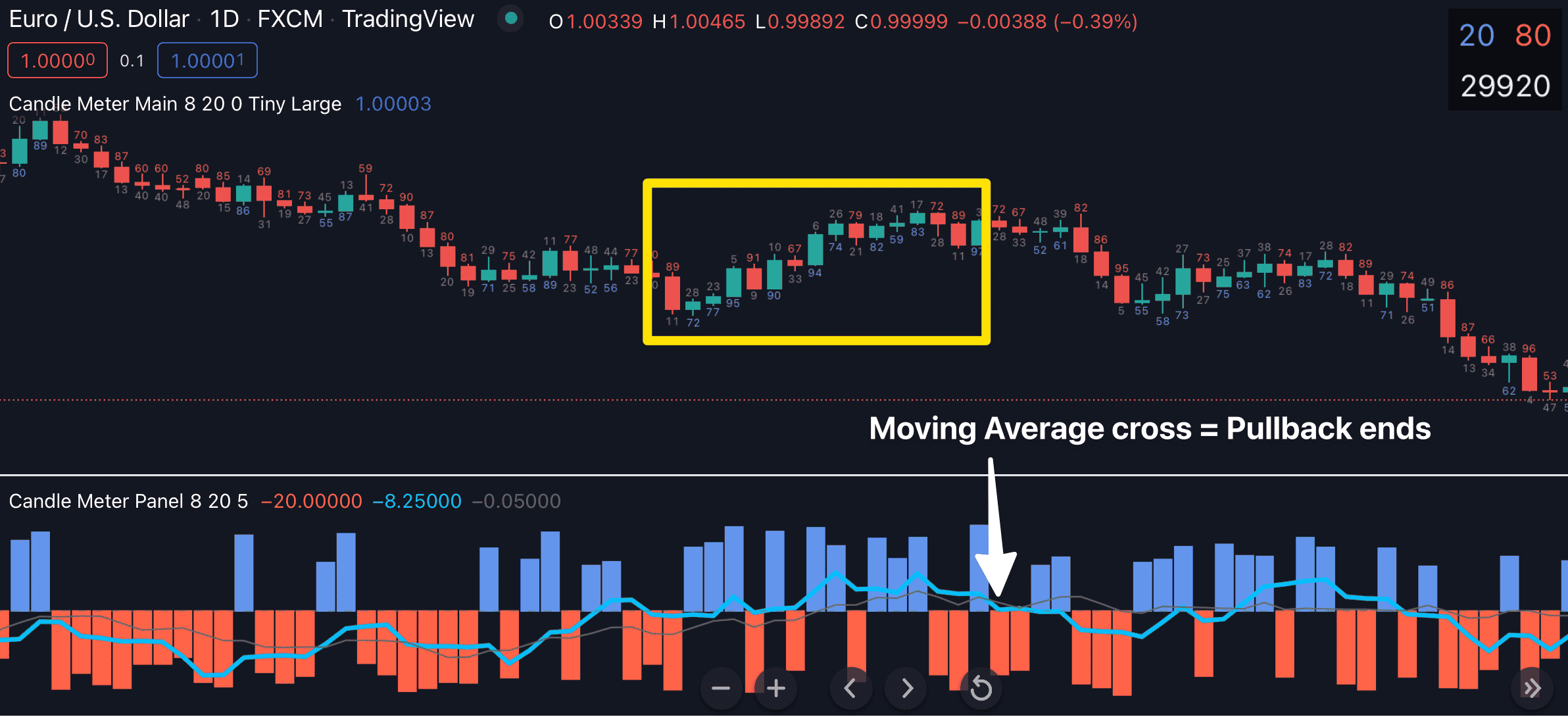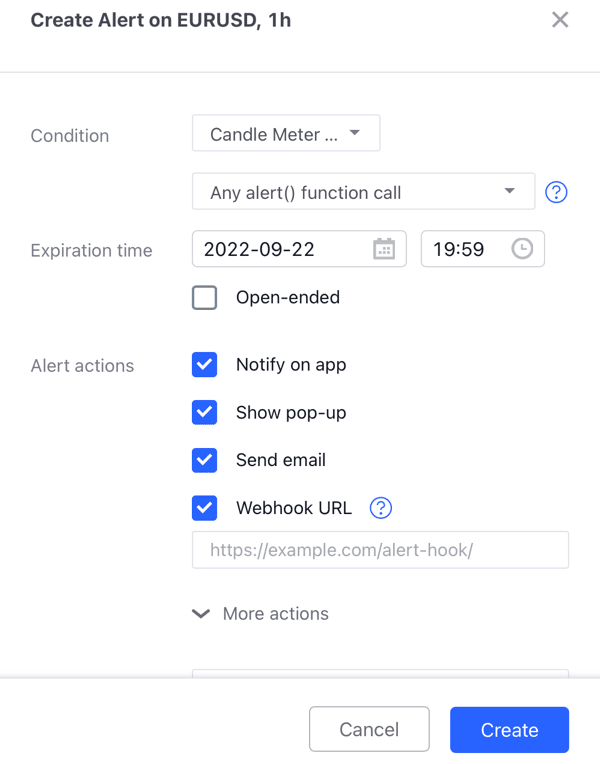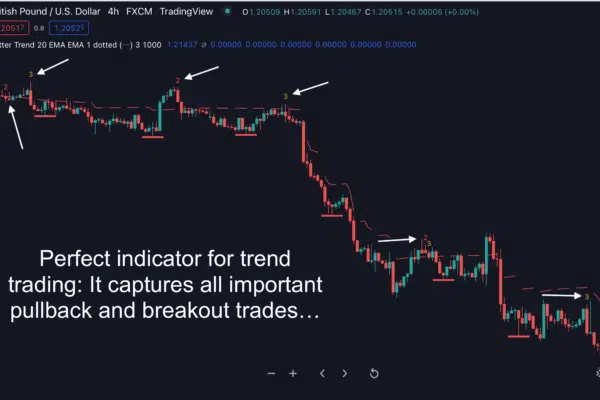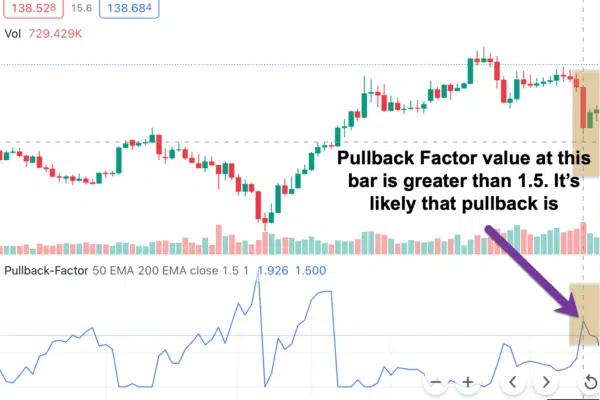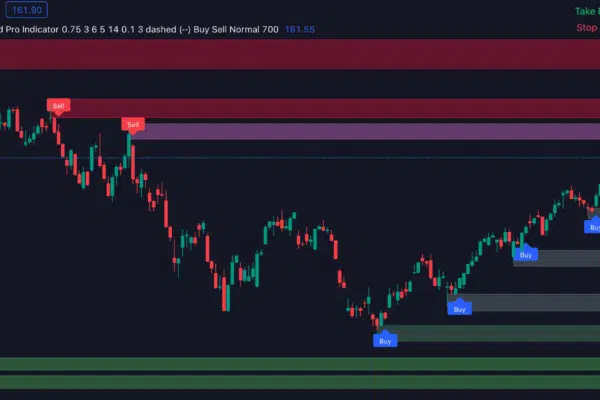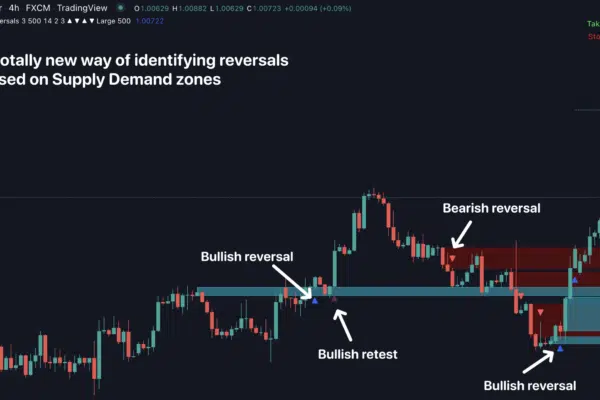Hi there
Take a look at our new “Candle Meter for Tradingview” indicator below. The first thing you’ll notice is the box on the top right corner: It shows you the strength of the current candle, in real time.
And just below that is the time left until the current candle closes.
Let’s take a look closer at how this indicator works:
So… how do you interpret this “Candle Strength” value?
It’s very simple. The more bullish (or bearish) the current candle is, the more likely it is that the next candle will also be bullish (or bearish).
For example, in the photo above, the current candle is 86% bullish. So we know the bulls are dominating. And the next candle will likely be bullish.
Next…
Below the main chart, the Candle Meter indicator also draws a historgram and 2 moving averages:
The histogram helps you visual the change of the candle strength over time.
And the 2 Moving Averages helps you identify trends right from the beginning.
This special kind of moving averages based on candle strength reacts to market changes VERY FAST.
This is extremely important if you want to get in a new trend EARLY and ride it.
So, how do I trade with the Candle Meter for Tradingview indicator?
My favorite part about the Candle Meter for Tradingview indicator is that it has LESS LAG. Meaning it tells me when a new trend has begun well before regular trend indicators do.
Take a look at the chart below to see what I mean:
In this example, the 2 Moving Averages of the Candle Meter for Tradingview indicator crossed and gave you a hint that a new downtrend has begun.
This signal came very early… much earlier than what the regular, old-school indicators would have given you.
Now let’s switch to an intraday time-frame to see how well the Candle Meter for Tradingview indicator works for day trading:
A Moving Average cross gave a signal that a big market move was about to happen. And if you followed this signal, you would have gotten a nice, easy winning trade.
Now let me show you how the Candle Meter for Tradingview indicator could help you trade pullbacks successfully
In this example, the market is currently in a downtrend. Then the price starts to move up in a retracement (the area in the yellow rectangle).
During this pullback, you see a series of bullish candles.
But look at the Candle Meter historgram, notice how the strength of these bullish candles decreases over time. It tells us that the bulls are gradually losing their power.
Then finally, we got a bearish Moving Average cross. It tells us this pullback has ended and the price will soon resume its original direction.
And if you decided to take this trade and entered at the close of this candle, you would have gotten an easy winner.
That’s how easy it is to trade pullbacks with the Candle Meter for Tradingview indicator
Watch this video guide to see how it works:
Frequently Asked Questions
After purchasing, you’ll fill out a short form that asks for your Tradingview username. And then, we’ll grant your username access to all our indicators within 24 hours.
It works on ALL markets internationally that are available on Tradingview: FX, stocks, indices, commodities, futures, etc…